おはようございます。
くまおです。
本日のテーマは小技。
『スナップショットとクリップボード履歴』

パソコンをちょっと便利に使える機能のご紹介です。

スナップショット?

画面の保存のことだよ。携帯のスクリーンショットのパソコン版だね。

ふむふむ。クリップボードはお友達??

コピーした文字や画像を、一時的に覚えてくれる領域のことだね。

その履歴が使えるようになるの?

そうだよ。あまり知られていない機能なので中級者にもおススメだよ。
スナップショットの使い方
皆さんはキーボードにある「PrtSc」のボタンを押したことありますか。
キーボードの右上付近にあるボタンです。
システムエンジニアの方にとっては、証跡に画面キャプチャが必要になることが多いので、知らない方はいないと思いますが、普段パソコンを使用されていない方にとっては、不可解なボタンの一つかもしれません。
とりあえず押してみましょう。
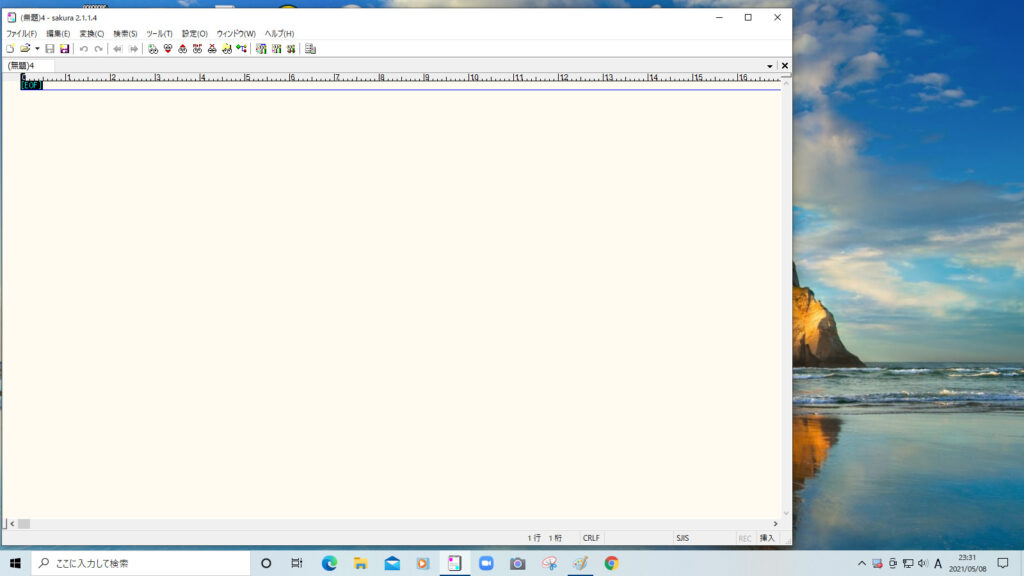
携帯のスクショと同じようにモニターに映っている画面がコピーされているので、ペイントを開いて「Ctrl+v」押下で張り付けて保存すれば、画像として残すことが出来ます。もちろんExcelやWordにも貼り付け可能です。

ペイントは左下の検索窓で簡単に探せるんだよ!
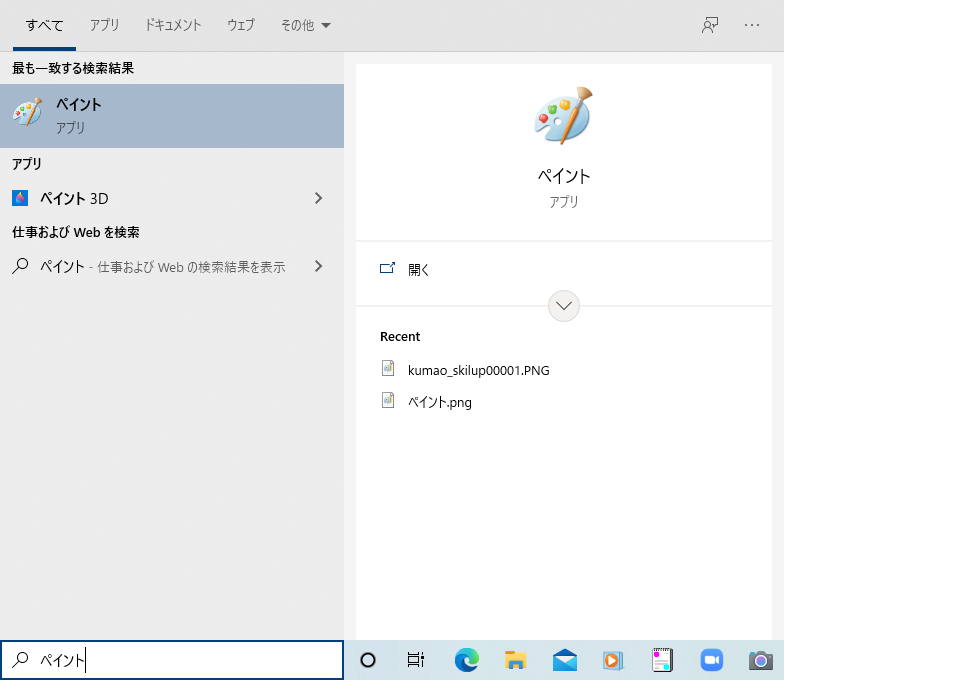

でもどんな時に使うのかな?
ネットで何かを申し込んだ時に、自分が入力した内容を残すのにおススメだよ。
新米SEの中には、タスクバーが映り込んでしまうのが嫌だ、アクティブなウィンドウだけを残したいとお悩みの方もいるかもしれません。
そんな時は「Alt」と一緒に「PrtSc」を押してみましょう。
アクティブなウィンドウだけが対象となります。
「Windows」と一緒に押すとピクチャフォルダに画像として自動保存されるので、取得するキャプチャが多いときはとても効率的ですね。
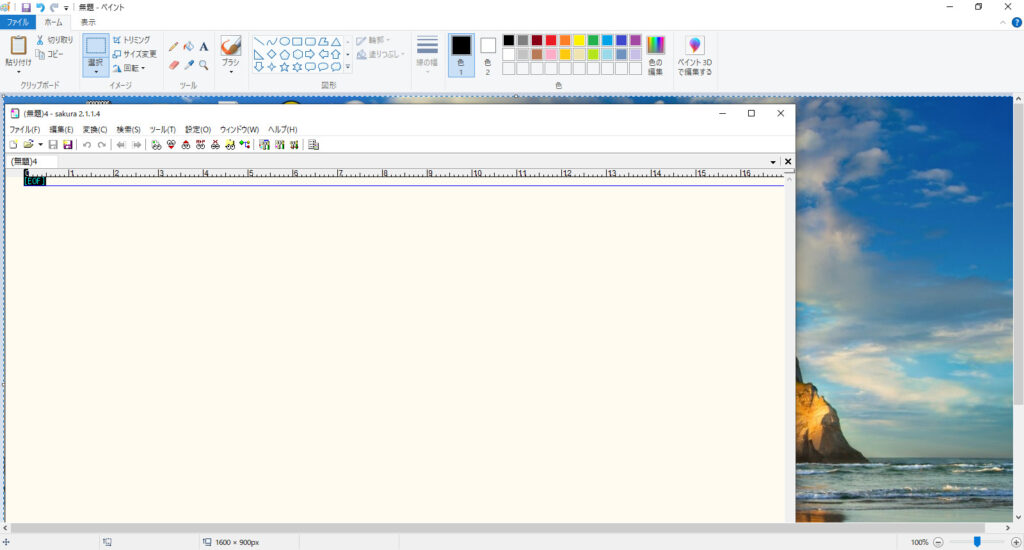

さっきの画面だ!
クリップボード履歴の使い方
クリップボードとはコピーした文字や画像を、一時的に覚えてくれる領域です。
cliborというフリーソフトを使われているSEも多いと思いますが、フリーソフトの使用を制限されている会社も多いですよね。

くまおの勤め先はNGなのです。
今回はWindowsの標準機能になったクリップボード履歴のご紹介です。
簡単な設定変更のみで、コピーした文字を履歴として残してくれるので、貼り付けるつもりがコピーしてしまった時や、コピーする対象が多い時に大活躍。
文字だけではなく画像も履歴として保持されるので前述のフリーソフトよりも利便性が良いかもしれません。

Windows標準機能なら会社で使えるのです!
- クリップボード設定画面を検索
- クリップボード設定画面でクリップボードの履歴をONに変更
- 文字または画像を複数コピー
- 「Windows+v」押下で履歴を表示
- 貼り付けたい履歴を選択
- 「Ctrl+v」押下で貼り付け
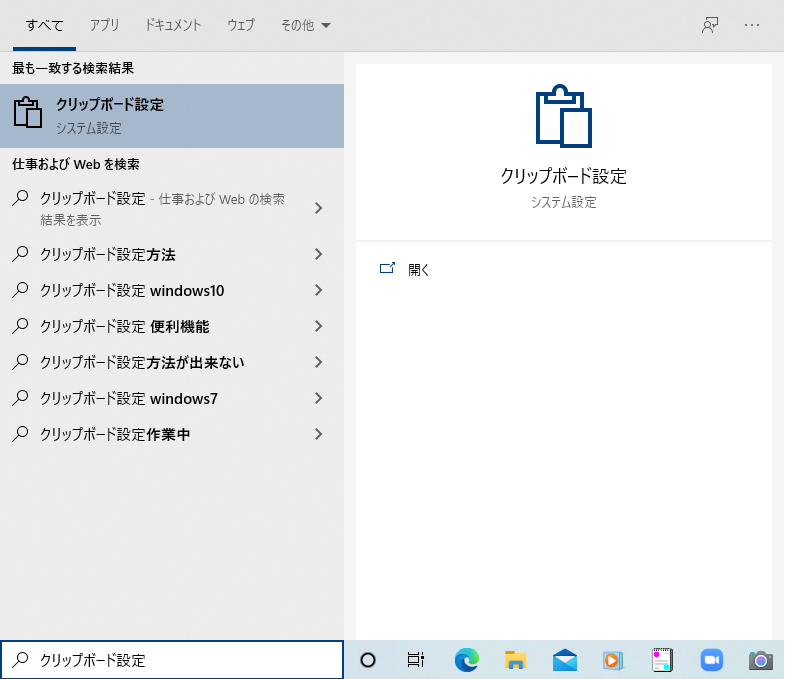
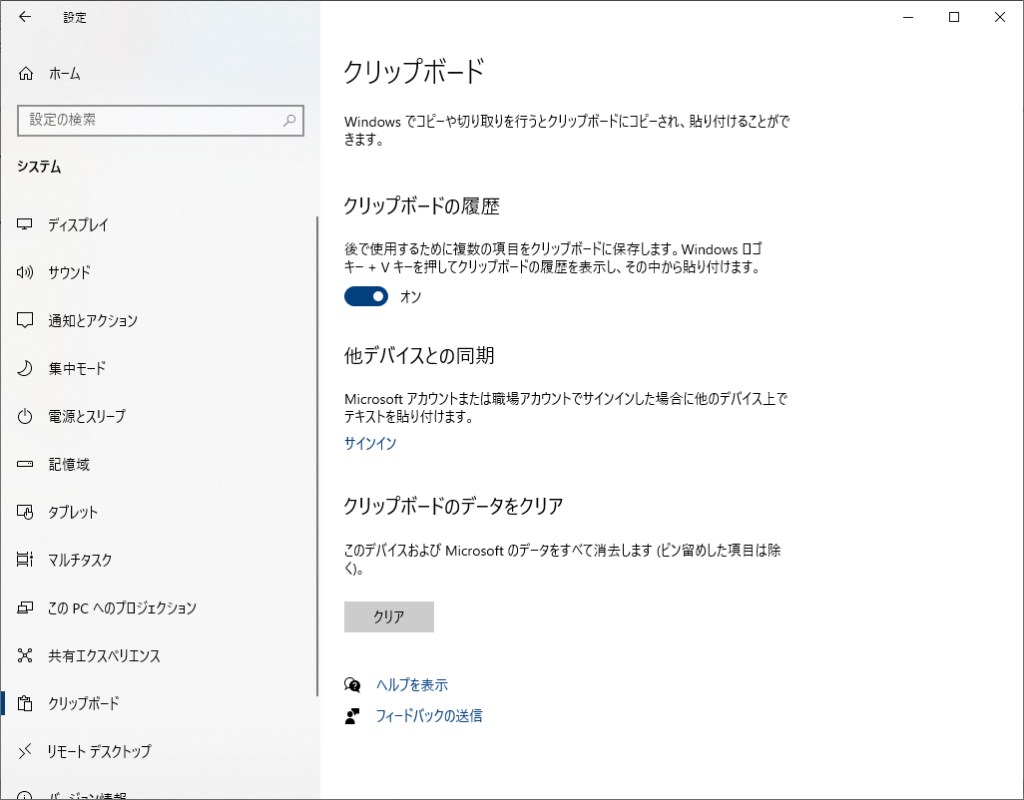

設定は以上簡単2STEP。次はコピーして履歴を見てみよう。
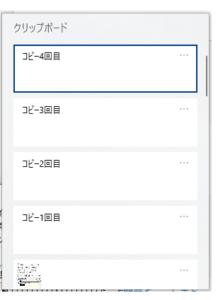

ユーザーとパスワードどちらもコピーしておくと貼り付けが楽になるかも。
如何でしたか。コピペしたくてうずうずしてきましたか?
皆様の日常に欠片でもプラスになれば幸いです。
それではまた。







コメント