おはようございます。
くまおです。
本日はExcelの数式講座その1。
数式を利用するのに覚えておきたい相対参照と絶対参照についてお話しさせていただきます。

相対参照と絶対参照を切り替えるショートカットキー『F4』もありますよ。
簡単な文字抽出の数式と併せて紹介をしていきますので、最後まで読んで、皆様の業務に有効活用いただけますと幸いです。
数式とは
Excelの数式を使うと、単純なデータ比較や、関数を使用した複雑な計算、データの抽出を簡単に、なにより正確に行うことが出来ます。例えば下図の様に、イコールで2つのセルを指定するだけで、簡単に一致不一致を判定することが出来ます。
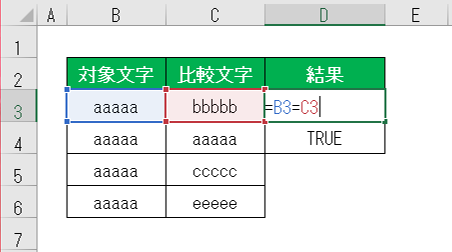

目でチェックするより簡単で正確なんだよ!
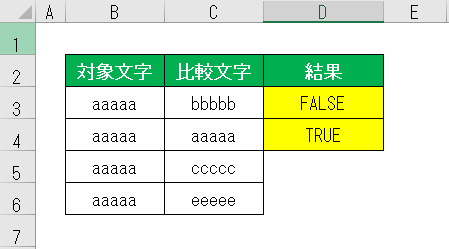

TRUEが一致、FALSEが不一致なんだよね!
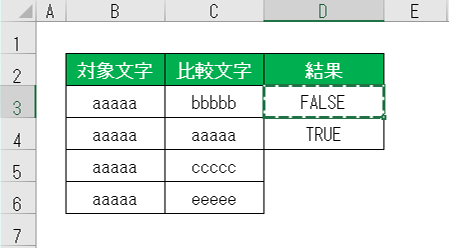
では次に、D列3行目の数式をD列5行目にコピペをしてみます。
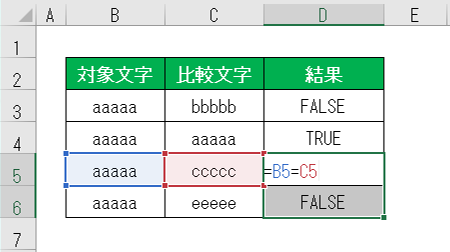
数式が参照する対象文字(青枠)と比較文字(赤枠)が、コピペされたセルの位置にあわせて移動しました。このようにコピペをするだけで、数式の参照位置がセルの位置にあわせて変化するため、簡単にチェック範囲を広げることが出来ます。
相対参照と絶対参照
相対参照と絶対参照は、コピペした時に数式が参照するセルの位置が変化するか、しないかとだけ覚えていただければ十分です。先程の一致不一致の数式を例に、相対参照と絶対参照の違いについて見ていきましょう。
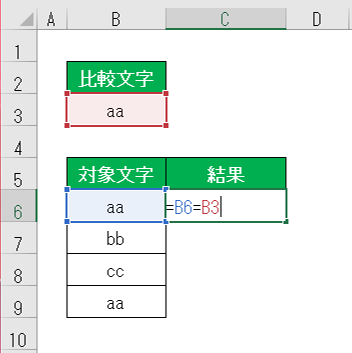
今回は数式が参照する一方の比較文字(赤枠)を、固定セル(B列2行目)に入力された値とします。先程と同じように、C列6行目の数式をC列7行目にコピペしてみましょう。
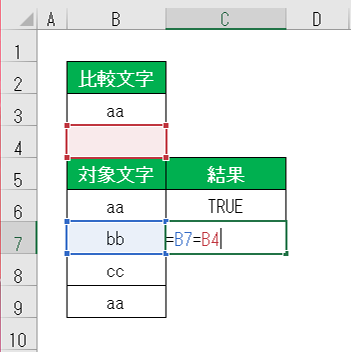
先程同様、比較文字(赤枠)も対象文字(青枠)も、コピペした数式の位置にあわせて、1行下にズレてしまいましたね。

赤枠はズレてほしくないんだよ。
このように、数式の位置にあわせて参照先が変わるのが相対参照です。絶対参照にするには、数式に指定する参照先の行列の先頭に、それぞれ『$』を付与する必要があります。
- B3
行列(横と縦)共に相対参照 - $B$3
行列(横と縦)共に絶対参照 - B$3
行(横)は絶対参照、列(縦)は相対参照 - $B3
行(横)は相対参照、列(縦)は絶対参照

数式の参照先にカーソルをあてて『F4』を押下すると、絶対参照と相対参照を簡単に切り替えることが出来ますよ。
それでは先程の数式を、比較文字(赤枠)の参照位置のみを絶対参照に修正して(赤枠のB列2行目のみに『$』を付与して)、コピペしてみましょう。
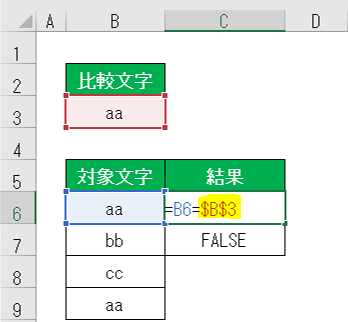

黄色い箇所が絶対参照に修正したところだね!
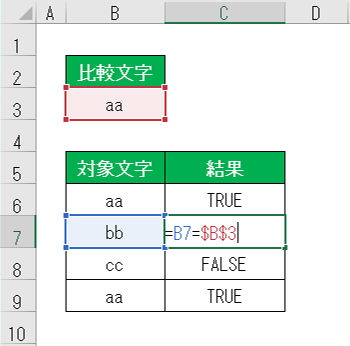
対象文字の参照先(青枠)は数式の位置にあわせてズレましたが、比較文字の参照位置(赤枠)はそのままになりました。

スッキリ解決なんだよ!
比較対象や範囲が、固定なのかどうかを見極めて、数式を使いこなせるようにしてください。特に範囲選択については、数式に慣れてきた中級者が、vlookup関数を使用する時に間違えることがよくありますね。くれぐれも注意するようにしましょう。

vlookup関数については別の機会にご紹介させていただきます。
文字列の抽出関数
先程は一致不一致の簡単な数式をご紹介しましたが、LEFTやRIGHTといった文字列抽出の関数を使うと、部分一致を判定することが出来ますよ。


数式の列(D列)には比較結果の列(E列)に記載している数式を表示しています。
それぞれB列の対象文字と、C列の比較文字の赤い枠内を比較した結果を表示しています。
- LEFT(文字列,[文字数])
文字列の先頭(左側)から指定された数の文字を表示します。 - MID(文字列,開始位置,文字数)
文字列の指定された開始位置から指定された数の文字を表示します。 - RIGHT(文字列,[文字数])
文字列の末尾から指定された数の文字を表示します。
本日のまとめ
- 絶対参照:数式をコピペしても参照位置は固定
- 相対参照:数式をコピペすると参照位置が変化
- 『F4』:相対参照と絶対参照の切り替え
- LEFT関数:左から指定した桁数分の値を抽出
- MID関数:開始位置から指定した桁数分の値を抽出
- RIGHT関数:右から指定した桁数分の値を抽出
Excelを書式で集中的に勉強したい方は長内さんのYouTubeと、現場の教科書がおすすめです。気になる方は楽天の立ち読みでチラ見してみてください。
如何でしたか。相対参照と絶対参照を使いこなしたくてうずうずしてきましたか。
皆様の日常に欠片でもプラスになれば幸いです。
それではまた。








コメント