おはようございます。
くまおです。
本日のテーマはExcel。
シート間の移動方法と読み取り専用の開き方についてご紹介させていただきます。

マウスを使っている方は必見です!
シート間の移動方法2選
シートが多すぎて目的のシートに辿り着くのに時間がかかる。打ち合わせ中にシートの移動にもたついてしまう。そんなお悩みありませんか。

説明中に前のシートに戻ることもしばしばありますよね。そんな時はマウスではなく、ショートカットキーを使うとスムーズに切り替えが出来るのでおススメです。シート数が多い場合は、「シートの選択」も活用してみましょう。
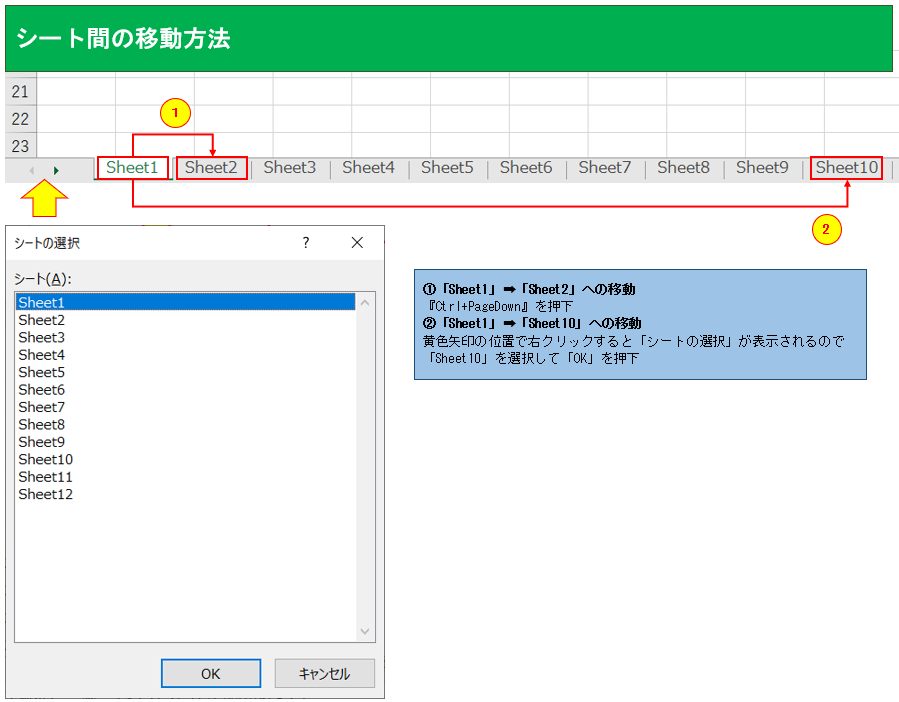
①は右隣のシートへの移動方法(『Ctrl+PageDown』)、②は目的のシートへの移動方法をそれぞれ表しています。左隣のシートに移動する時は『Ctrl+PageUp』を使用します。

これならスムーズに移動できそうなんだよ。
読み取り専用のすゝめ
最近は「右クリック」からの「新規」選択でExcelを開く方が増えたので、比較的減少傾向となりつつありますが、あなたの周りにもいませんか?席にもいないのに朝から晩まで資料を掴んで離さないロックマンが。

資料が全然更新出来なくて困ってるんだよ。
特に新人さん、繰り返すと先輩にネチネチと言われてしまいます。更新不要なファイルは「読み取り専用で開く」を習慣付けるようにしましょう。
- ロックしたまま放置しないように読み取り専用に切り替える
読み取り専用の切り替え方は、Excel左上にあるクイックアクセスツールバーへのボタン追加がおススメです。


追加方法は下記イメージを参考にしてください。
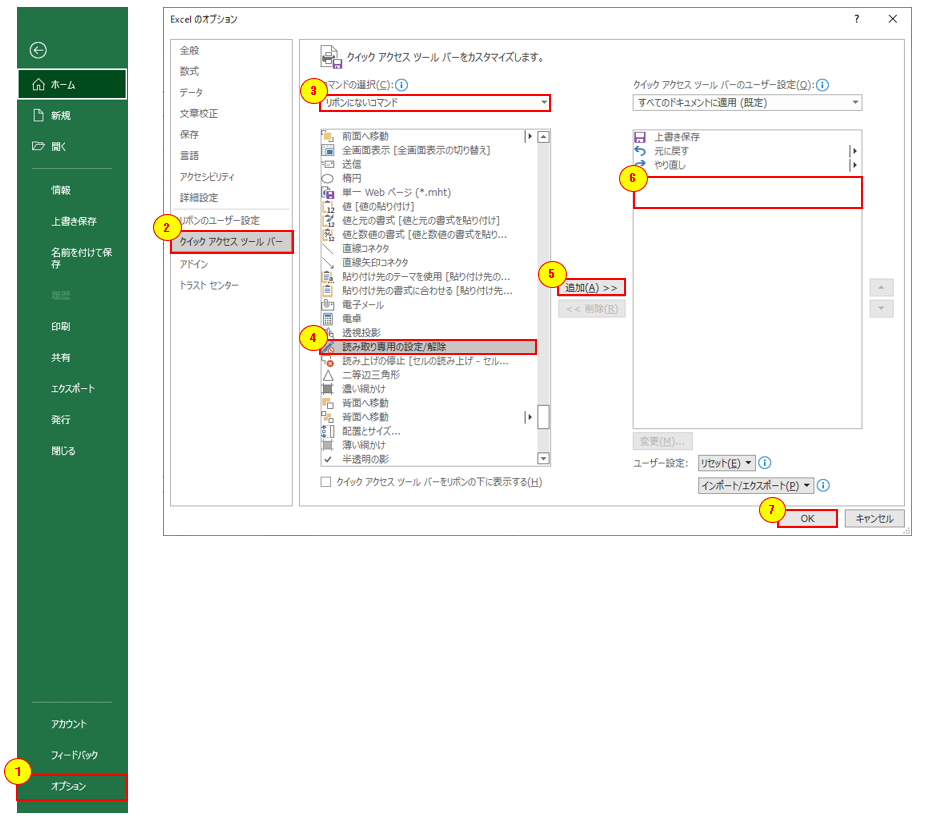
- ファイルタブ選択後に「オプション」を押下
- 「クイックアクセスツールバー」を選択
- 「リボンにないコマンド」を選択
- 「読み取り専用の設定/解除」を選択
- 「追加」を押下
- 「読み取り専用の設定/解除」が追加されることを確認
- 「OK」を押下
Office365で消えてしまった「共有」の切り替えボタンも同様の手順で追加することが出来るので必要な方は追加しておくといいでしょう。


簡単に追加出来たんだよ。
なお前述の「新規」でファイルを開く場合、実ファイルではなく、複製したファイルを参照しているため、上書き更新が必要になった時や、ファイルのパスを連携する時に、時間がかかることがありますの注意しましょう。
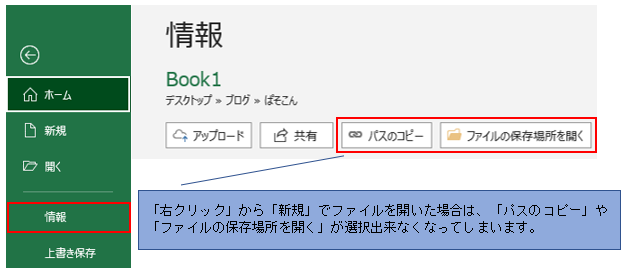
- 上書き更新が出来ない
- ファイルパスのコピーや保存場所が開けなくなる
Excelだけではなくテキストファイルでもロックは発生しがちです。サクラエディタの排他制御の設定方法については下記記事を参考にしてみてください。
本日のショートカットキー纏め
- Ctrl+PageDown:右隣のシートに移動
- Ctrl+PageUp:左隣のシートに移動
如何でしたか。シート間を高速移動したくてうずうずしてきましたか?
皆様の日常に欠片でもプラスになれば幸いです。
それではまた。








コメント