おはようございます。
くまおです。
本日のテーマは業務効率化。
サクラエディタのご紹介です。

テキストやログをついついメモ帳で開いてしまう方も必見!
メモ帳とは
パソコンの作業中に何かメモを残したい時、右クリックの新規作成からテキストファイルを作成することありますよね。

『新しいテキスト ドキュメント.txt』のことだね!
そうそう。こぐまくんはデフォルトの設定のまま『メモ帳』で開いていないかな?
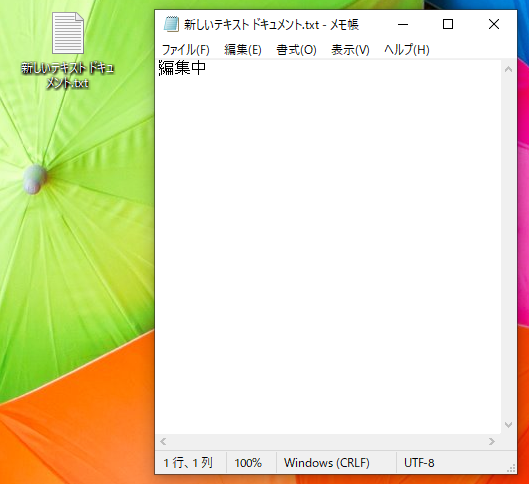
このデフォルトで設定されいてるテキストを編集するソフトが『メモ帳』だね。『サクラエディタ』もテキストを編集するためのソフトで、ネットで検索すれば簡単に無料でダウンロードが出来るんだよ。今回は『メモ帳』よりも便利な『サクラエディタ』の機能の紹介と、テキストファイルを『サクラエディタ』で簡単に開けるようにする設定を一緒に見ていくね。
メモ帳の苦手なこと
『メモ帳』には正規表現を使った複雑な検索や、ブロック選択の機能がないため、ログの解析やデータの加工には不向きです。ログやテキストの加工や文章作成中に間違えてやり直したい時、戻れる回数が一度だけなのも不便と感じている方いるのではないでしょうか。行数の記載もなく、会議中に該当箇所を伝えるのに手間暇がかかるなどなど、お困りポイントを纏めてみました。
「ちょっと何言ってるかわかんないです」と感じる記載もあると思いますが、ひとつでも当てはまれば『サクラエディタ』でサクッと解決です。
- ロック奪われ過ぎ
- 間違えた時に戻れなさ過ぎ
- 検索文字がわからなさ過ぎ
- 複雑な検索が出来なさ過ぎ
- 行数が分からなさ過ぎ
- メモ帳開き過ぎてすぐに探せなさ過ぎ
- 全角スペース半角スペース見分けるの難し過ぎ などなど

痒いところに手が届かないんだよ。
サクラエディタの便利な機能
細かい設定方法については順次ご紹介させていただきますが、今回は一部の便利機能をご紹介させていただきます。
正規表現を使った検索機能
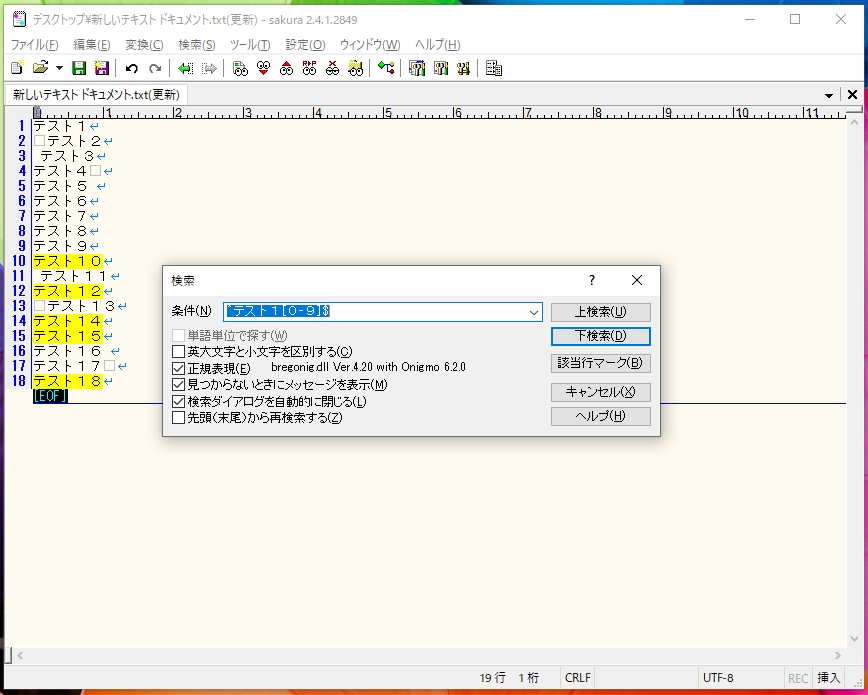
検索イメージで使用している正規表現(^テスト1[0-9]$)は、「行頭がテスト1で始まり、1の後ろに0から9の数字が続いて、それが行末となる箇所」を検索しています。正規表現については別途ご紹介させていただきますが、今回は複雑な検索が可能、検索にヒットした箇所が黄色く反転するのでとても見やすいということを感じていただけますと幸いです。

行数も表示されていてとっても見やすいね!
ブロック選択と編集機能
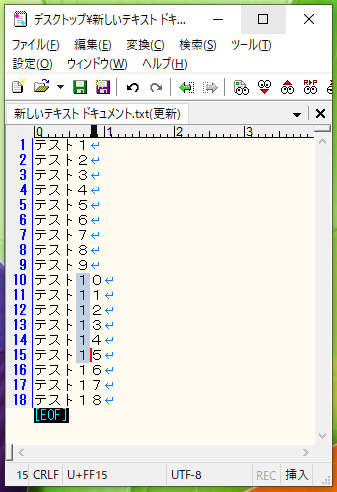
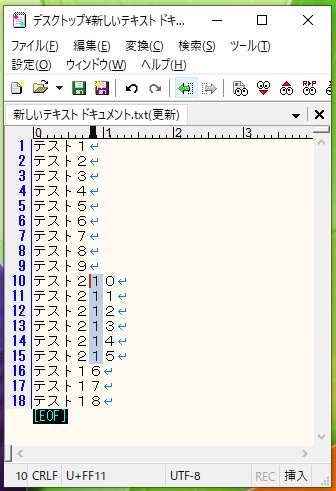
Altキーを選択しながら範囲選択した箇所を纏めて編集することが出来ます。追加はもちろん削除も可能。固定長のデータに区切り文字(カンマやタブ)の追加する時に活躍してくれます。選択範囲の文字を条件にソート(並び替え)出来るのも便利ですよ。
サクラエディタでの開き方
基本的には、クリックするだけでサクラエディタが開くようになる3つ目の『プロパティの変更』にsっていしましょう。ただvbsやbatファイルについてはクリック時に実行できる方が効率が良いので、そういった種類のファイルを開く時は「ドラッグ&ドロップ」や「プログラムから開く」がよいですね。
VBSについては関連記事があるので、興味がある方は確認してみてください。
ドラッグ&ドロップ
事前にサクラエディタを起動した状態にしておき、開きたいファイルをドラッグして、サクラエディタ上にドロップするとサクラエディタで開くことが出来ます。
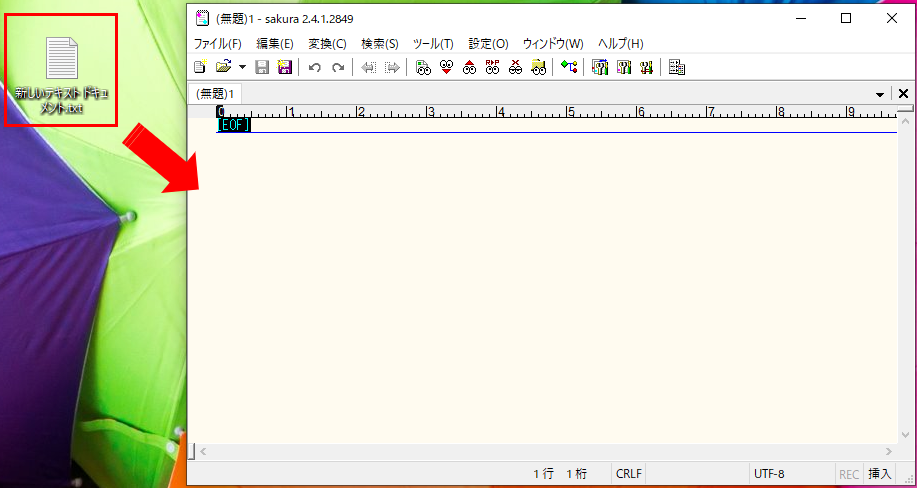
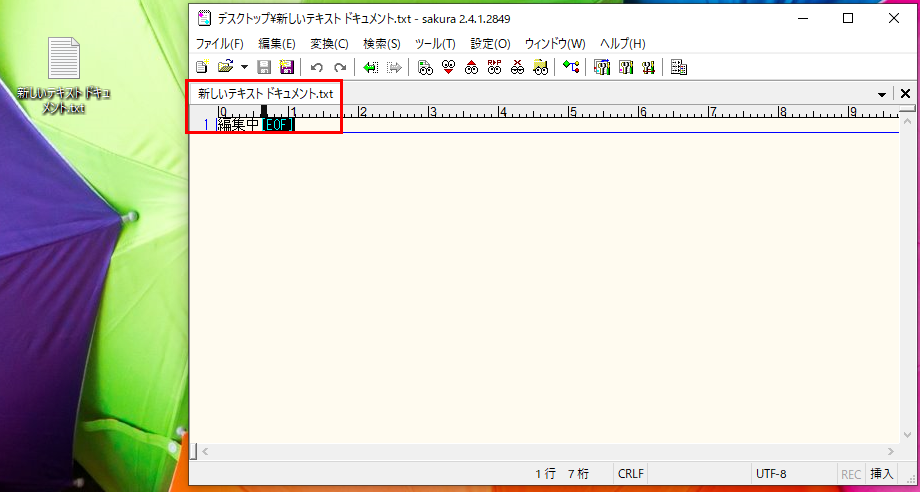
プログラムから開く
開きたいファイルを右クリックするとプログラムから開くという項目があるのでそこからサクラエディタで開くことが出来ます。
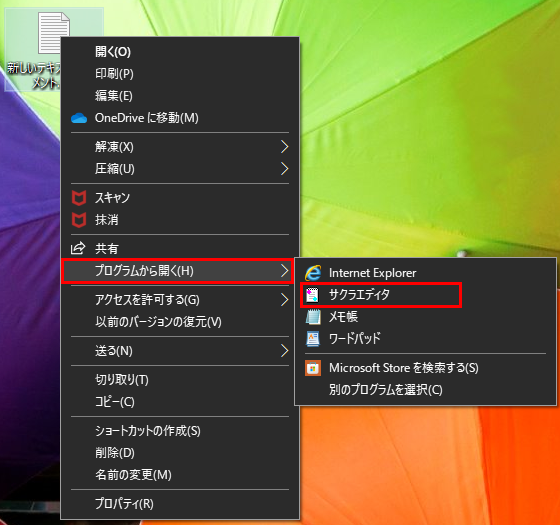
プロパティの変更
開きたいファイルを右クリックして、プロパティを選択後、下記イメージに従うと設定が変更できます。ファイルのアイコンがサクラエディタに変われば、今後同じファイルの種類を開く時は全てサクラエディタで開いてくれるようになります。よく使用する「.txt」や「.log」は変更しておくことを強くおススメします。チリツモですがスマートにファイルを開いて、業務効率の改善を図りましょう。中堅SEには「当たり前の」設定かもしれませんが、新人SEには「全く知らない」設定のため、先輩SEは新人SEに優しく教えてあげてくださいね。
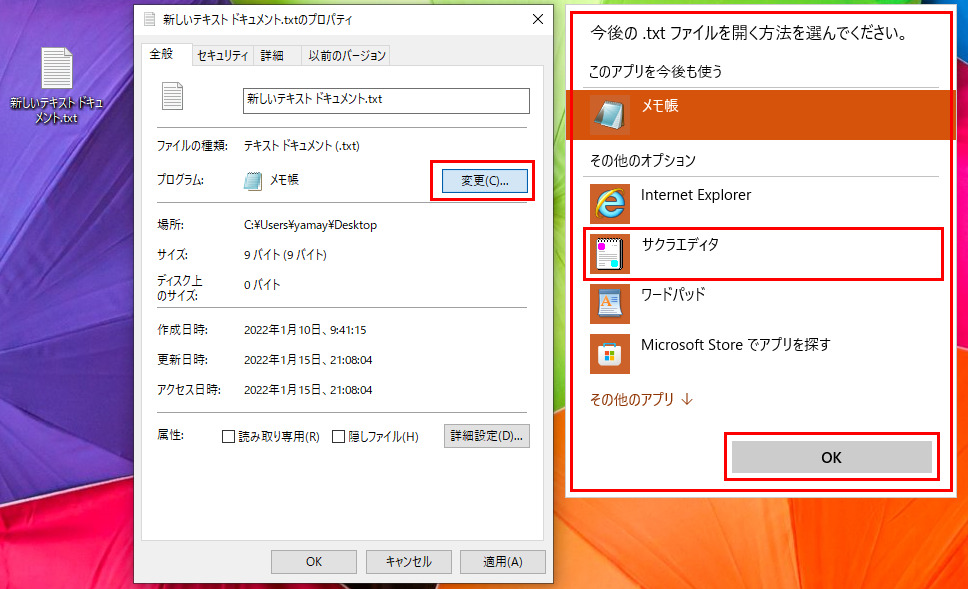
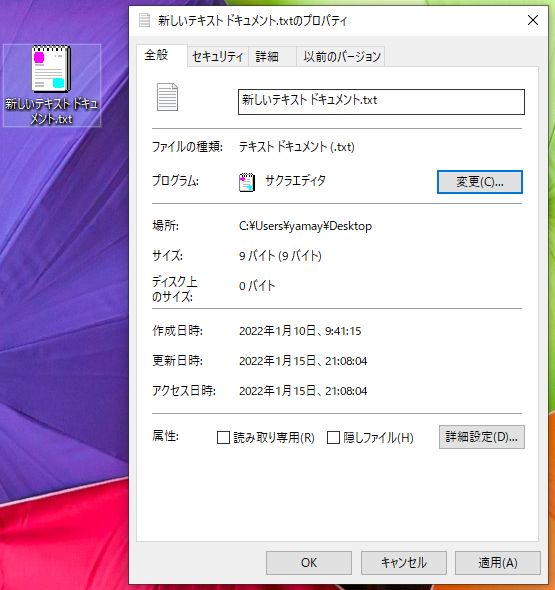

こういう細かい設定を教えてくれる先輩がいると心強いんだよ。
如何でしたか。サクラエディタを使いたくてうずうずしてきましたか?
皆様の日常に欠片でもプラスになれば幸いです。
それではまた。









コメント