おはようございます。
くまおです。
本日のテーマはサクラエディタ。
作業画面の整理整頓におススメの基本設定と、設定しておきたい排他制御のご紹介です。

複数ファイルを開く時に便利な設定ですよ。
開いたファイルをそのままにしがちなあなた。気が付くと大量の画面に埋もれて、必要なファイルに切り替えられない、会議中に必要なログをパッと出せない。そんな経験ありませんか。
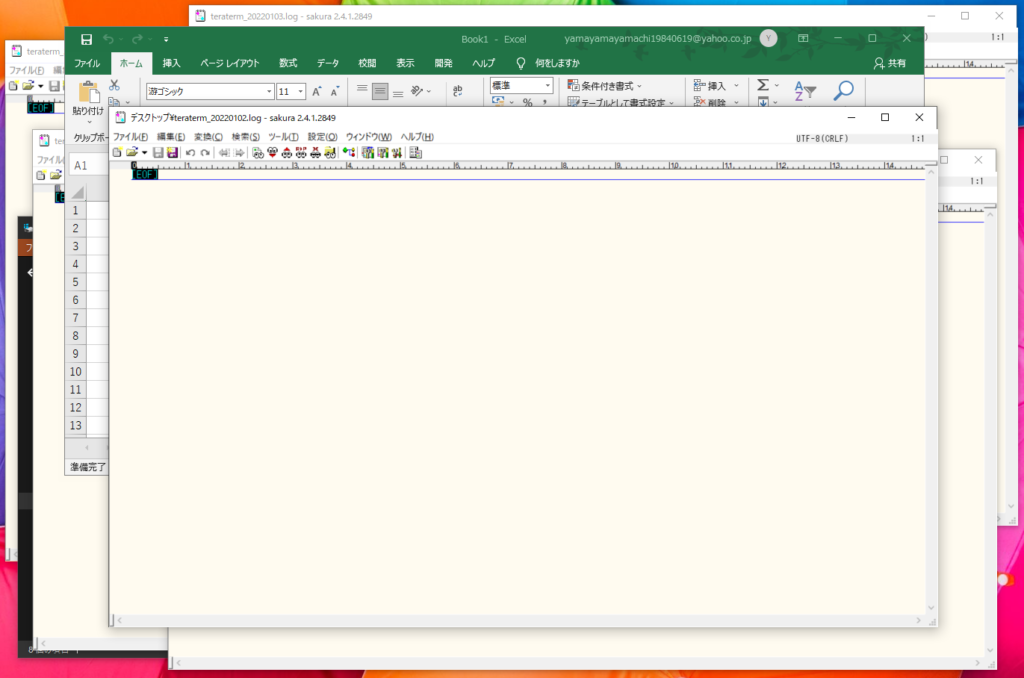

たくさん開くと画面がいくらあっても足りないんだよ。
開いているのを忘れてしまい、更新出来ないから閉じるように先輩から注意されることもしばしば。
それぞれ簡単な対策があるので順番に見ていきましょう。
タブバーの表示
画面のあちこちに表示されてしまっているサクラエディタは、『設定』の『タブバーを表示』を有効にして整理整頓。
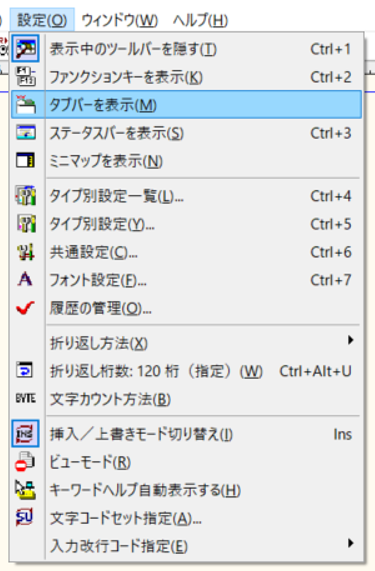
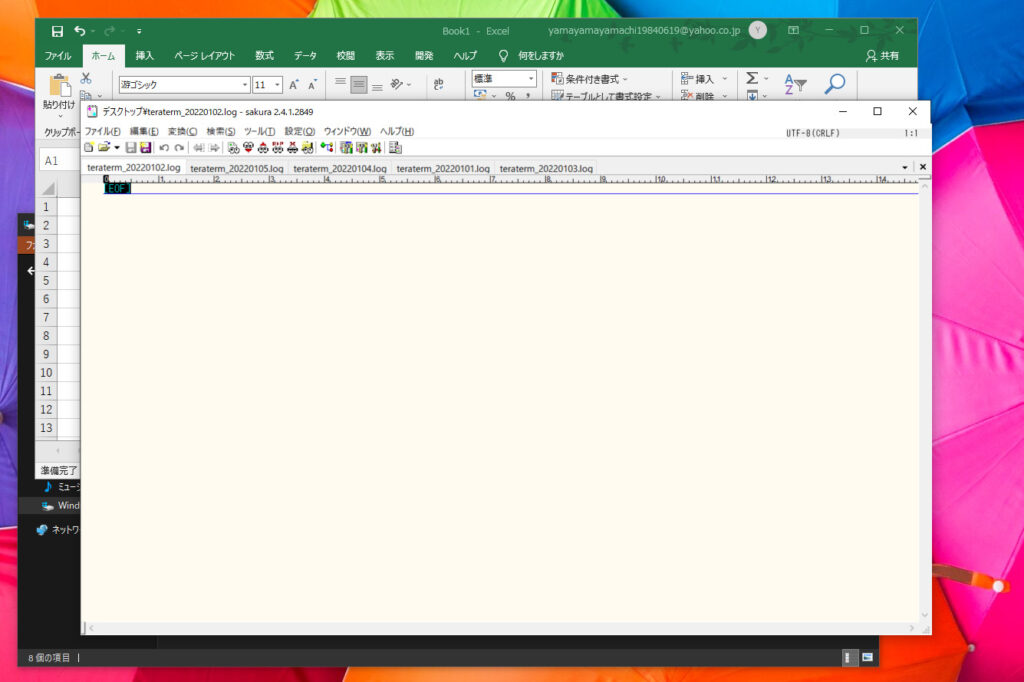

画面がとってもすっきりしたんだよ。
タブのドラッグアンドドロップで、設定前と同じように並べて表示することも出来きます。
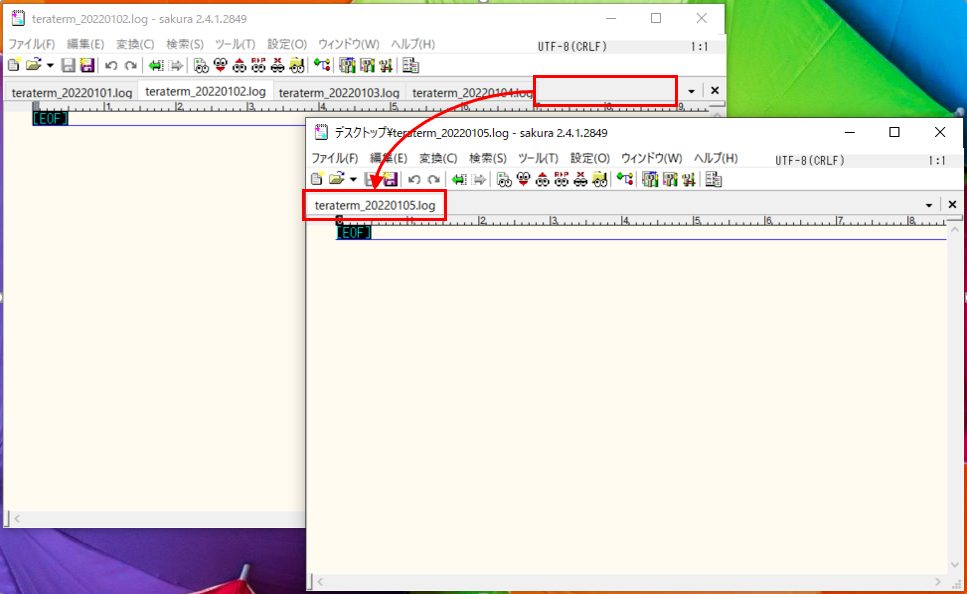
『Alt+Tab』を使って表示するアプリケーションを切り替えていた方もいると思いますが、タブの切り替えは『Ctrl+Tab』となるので注意しましょう。右から左に順番に切り替わります。新規作成のショートカット、『Ctrl+n』を押下した場合は一番右側にタブが追加されるようになります。
同様に、ファイルを閉じるのに『Alt+F4』を押下すると、プロセスが終了して、全てのファイルが閉じてしまいますので、選択しているタブのファイルを閉じる場合は『Ctrl+F4』とするよう注意しましょう。
ファイルの排他制御
ロックして諸先輩方に迷惑かけてしまう問題は、『共通設定』の『ファイル』の『排他制御』を『しない』に変更して回避。
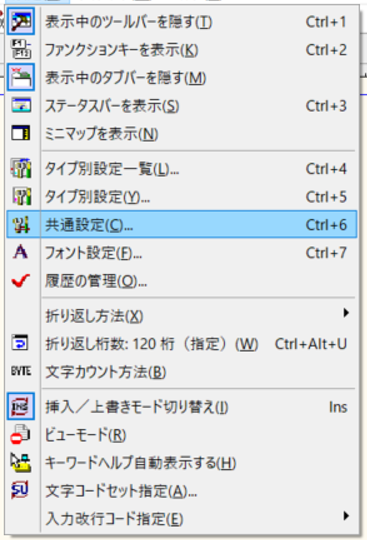
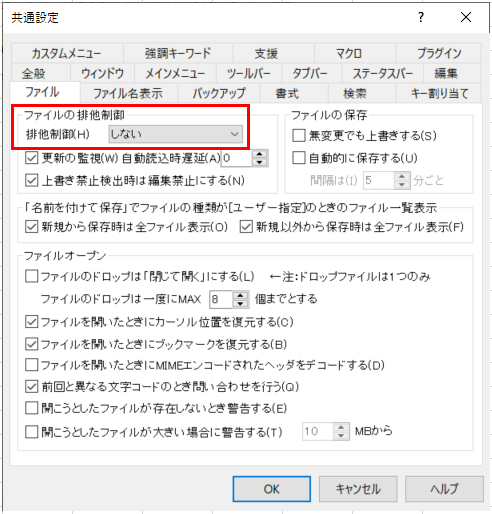
自分が開いている間に、他の人の修正や、アプリケーションでの追記があった場合も、更新を検知して再表示してくれるので、例えばExcelのように、古いファイルを開いていて、最新化されていることに気が付けないなんてことはありませんよ。
本日のショートカットキー纏め
- Ctrl+Tab:タブの切り替え
- Ctrl+F4:タブの終了
- Alt+Tab:アプリケーションの切り替え
- Alt+F4:アプリケーションの終了
- Ctrl+n:新規テキストの作成
ログやテキストをデフォルトでサクラエディターで開く方法はこちらの記事を参考にしてみてください。
如何でしたか。職場のサクラエディタの設定を変更したくてうずうずしてきましたか?
皆様の日常に欠片でもプラスになれば幸いです。
それではまた。








コメント