おはようございます。
くまおです。
本日のテーマはCSVデータ。
サクラエディタとExcelでの開き方についてお話しさせていただきます。

CSVデータを見やすくするサクラエディタの機能のご紹介です。
CSVデータについての説明はこちらの記事を参考にしてみてください。
サクラエディタの開き方
CSVデータをそのままExcelで開くと、データの欠損が発生することがあるため、サクラエディタなどのエディタで開かれている方も多いと思います。ただ下記イメージの通り、桁数が様々だと、見づらいばかりか、データの加工も容易ではありません。


開始位置がバラバラで目がチカチカするんだよ。
そんな時にご活用いただきたいのがタイプ別設定。
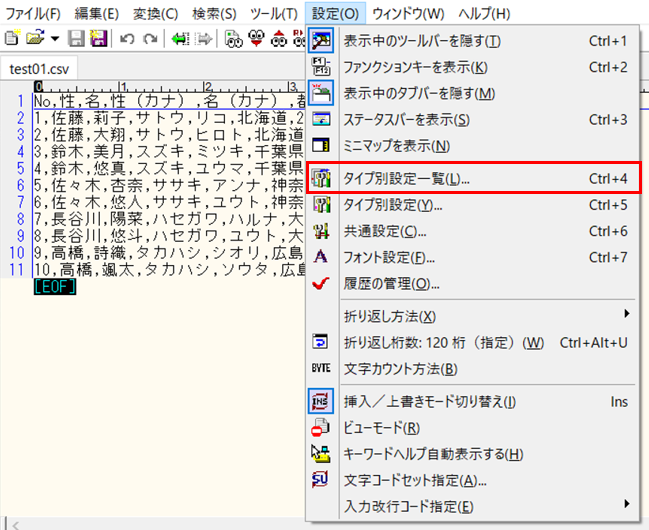
先ずは設定のタブからタイプ別設定一覧を選択します。
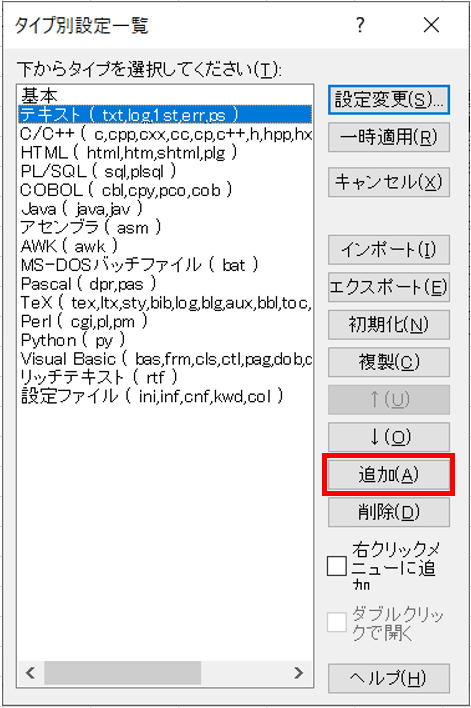
次に追加を押下します。
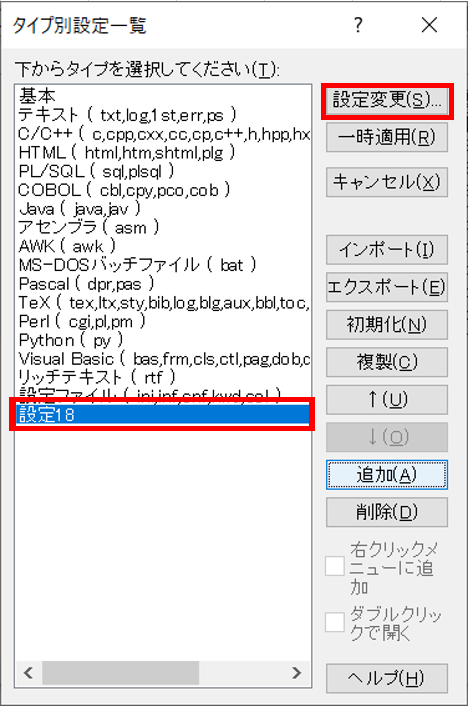
追加された新しい設定を選択して、設定変更を押下します。
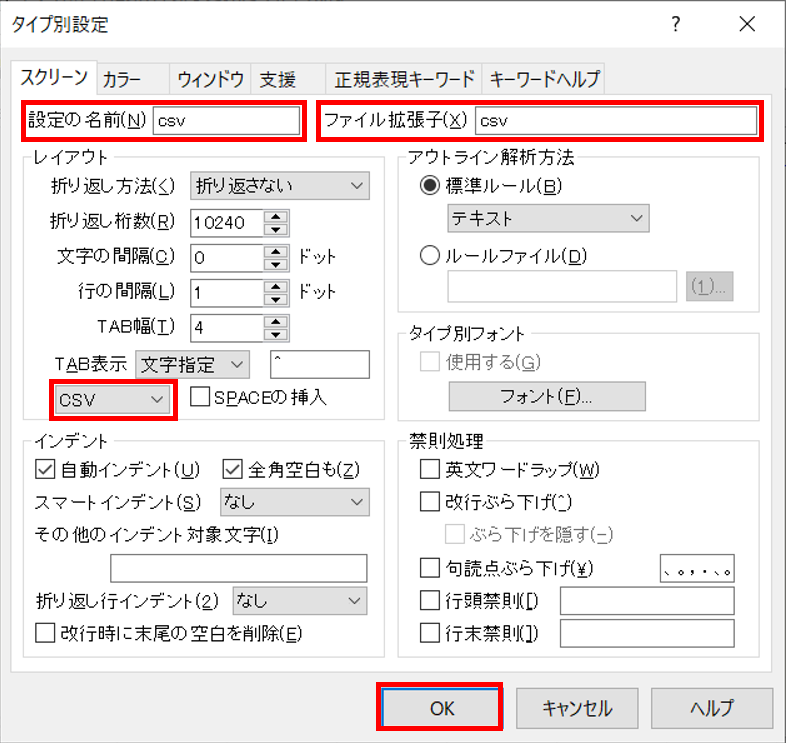
上記赤枠の設定をそれぞれcsvに変更して、OKを押下します。
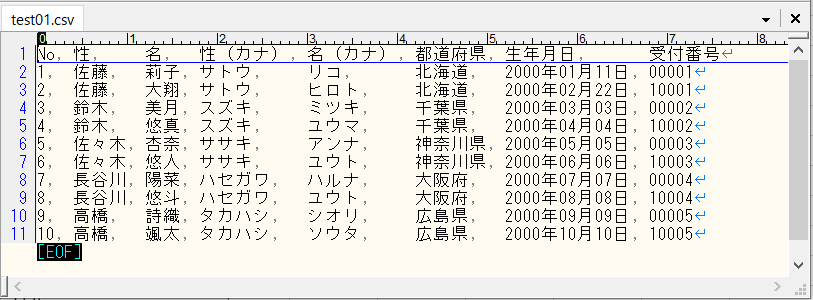
設定が反映されると、開始位置が揃い、非常に見やすくなるので、データの加工が容易になります。

とっても見やすくなったんだよ!
上記設定変更後は、拡張子がCSVのファイルをサクラエディタで開くと、自動でCSVモードとなります。
ファイルを開くアプリケーションのデフォルト設定の変更方法についてはこちらの記事を参考にしてみてください。
右クリックから選択できるファイルのプロパティを変更することで、特定の拡張子(『.log』、『.txt』や『.csv』など)のファイルを、簡単にサクラエディタで開けるようになりますよ。デフォルトで紐づいているメモ帳は非常に作業効率が悪いので、個人的には必須の設定変更だと思っています。
Excelの開き方
データの解析や集計をする場合は、Excelで作業をする必要がありますね。その場合も先ずはサクラエディタでCSVデータを開きましょう。
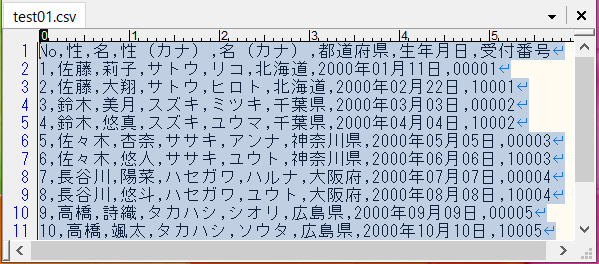
サクラエディタでCSVデータを開いたら、『Ctrl+a』と『Ctrl+c』を順番に押下して、テキスト内の全ての行をコピーします。
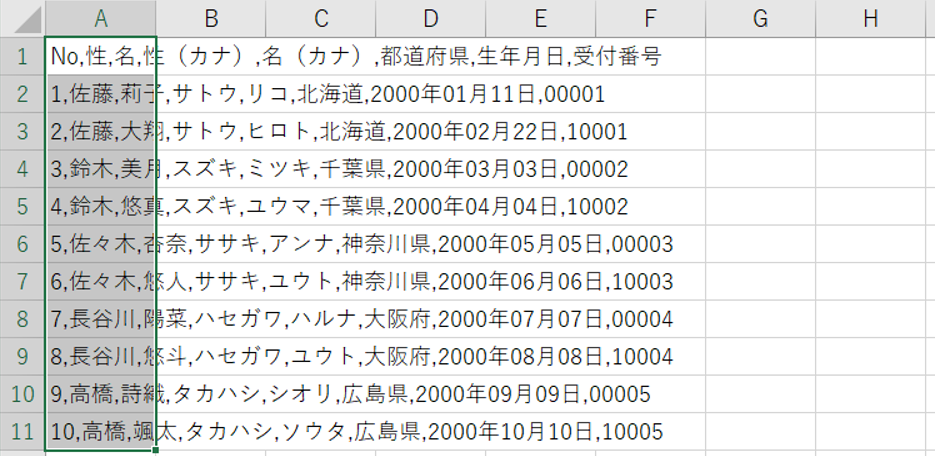
次にExcelを開き、『Ctrl+v』を押下して、データを貼り付けます。

貼り付け後に、データタブから区切り位置を押下します。
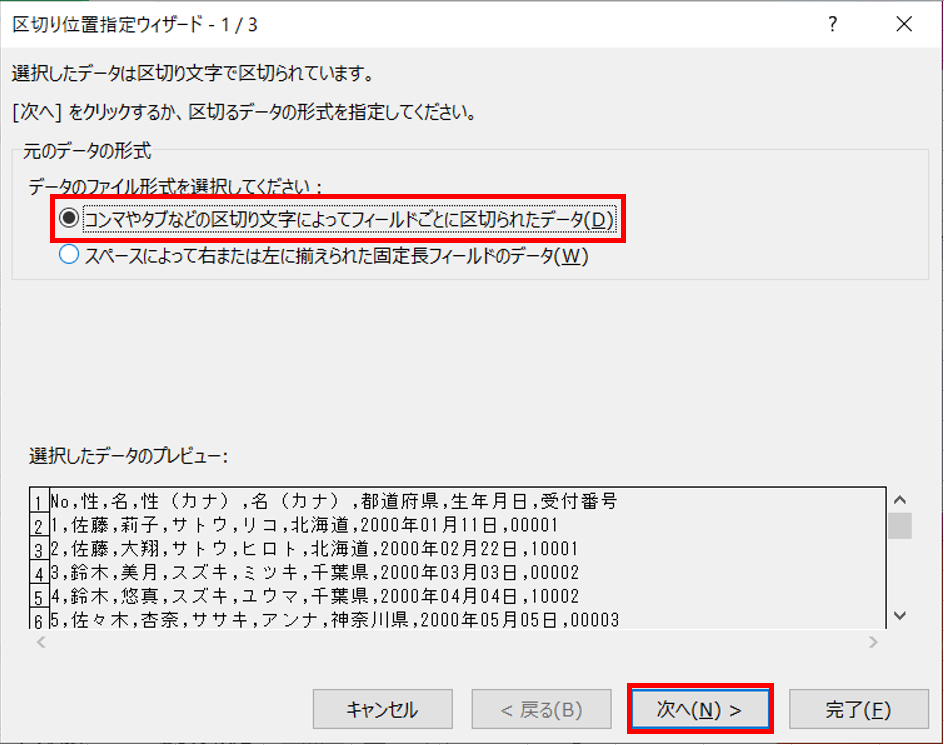
コンマやタブなどの区切り文字が選択されていることを確認後、次へを押下します。
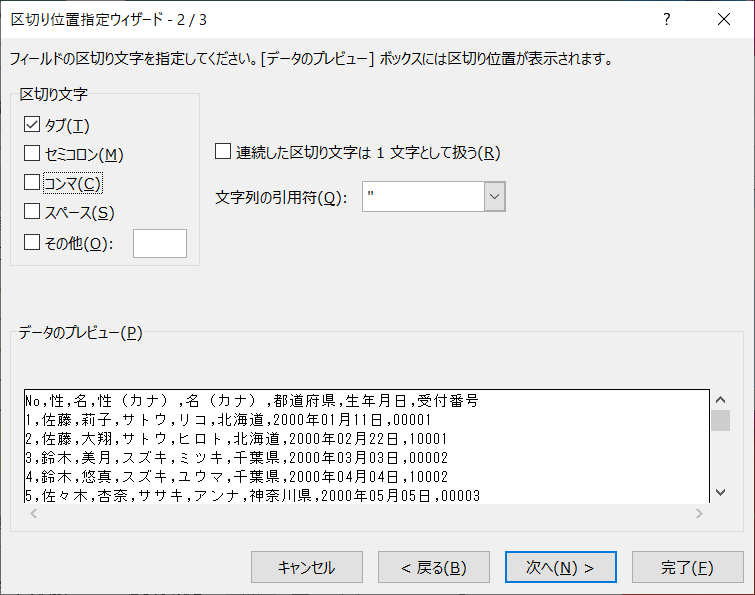
デフォルトの区切り文字が『タブ』となっているため、データのプレビューを見ると、張り付けられたデータが、全く区切られていないことが分かります。
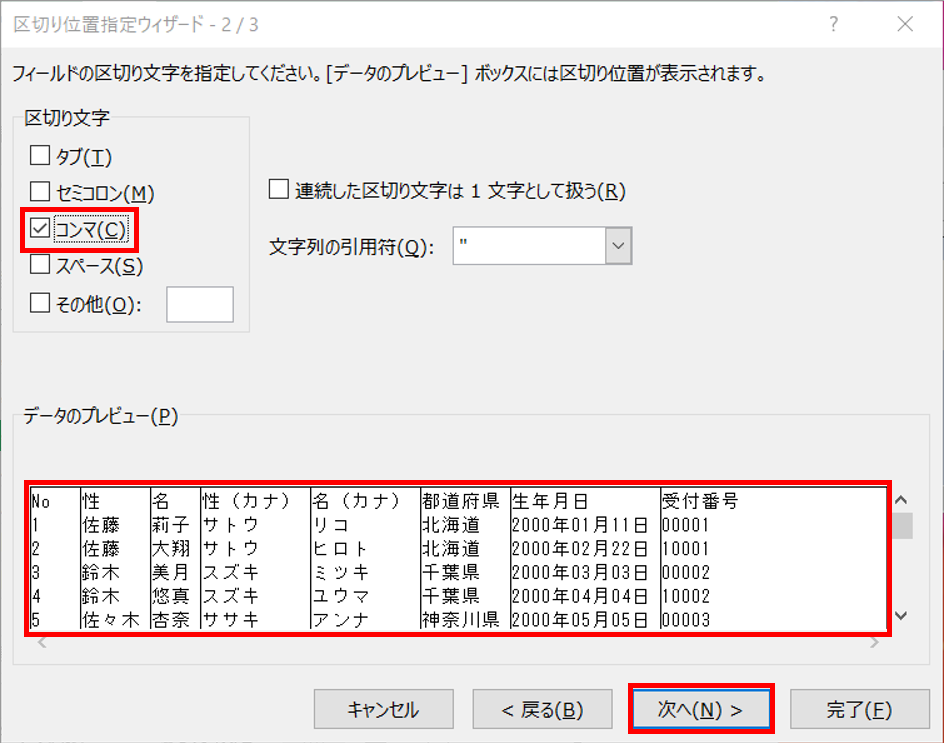
区切り文字の『タブ』のチェックを外し、『コンマ』にチェックを入れて、次へを押下します。

カンマで区切られるようになったんだよ!
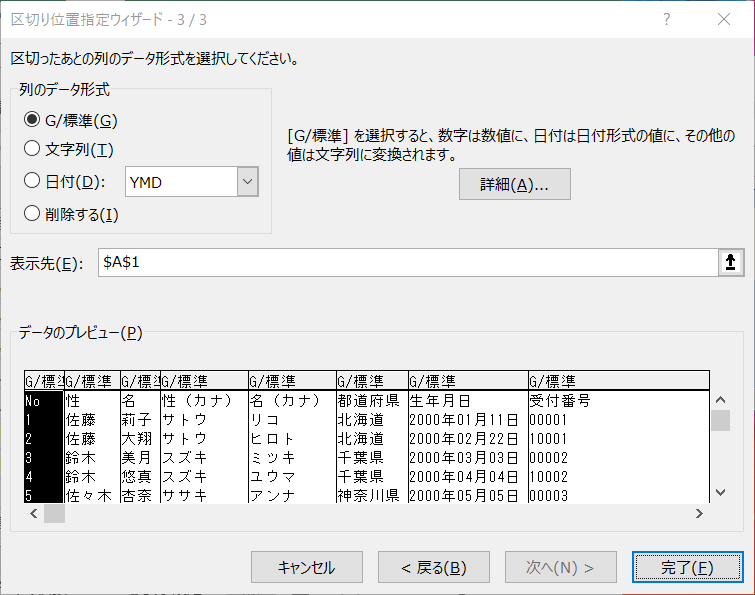
最後に、数値への自動変換による、先頭0のデータ欠損を防ぐため、形式を文字列に変更します。
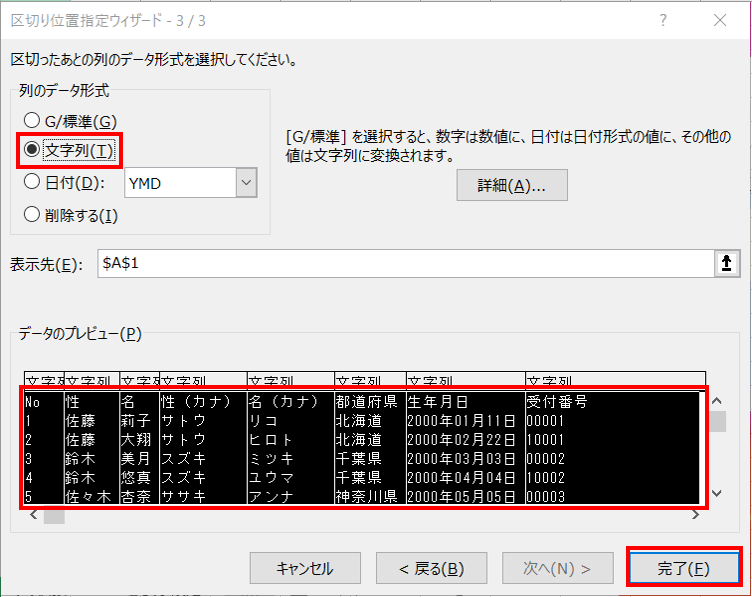
データのプレビュー内の項目を全て選択後、列のデータ形式の文字列にチェックを入れて、完了を押下します。
項目の選択漏れがあるとデータの欠損やフォーマットが崩れる原因になります。必ずプレビュー下のスクロールバーを一番右に動かして、一番後ろの項目を『Shift』を押下しながら選択しましょう。
『Shift』を押下しながらクリックすると、今の位置からクリックした位置までが選択されるようになります。
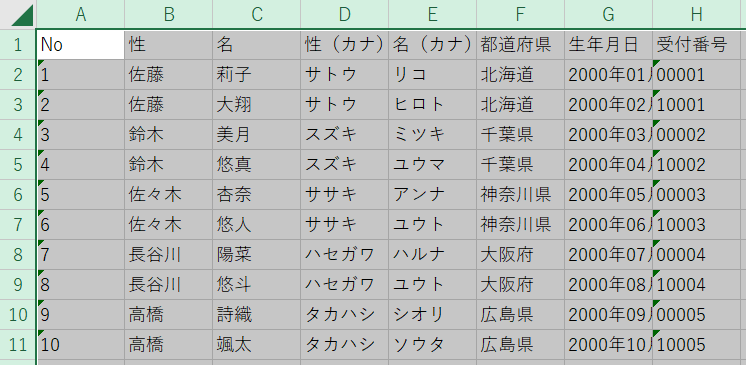

上手に貼り付けできたんだよ!
『Ctrl+s』を押下すれば、データが保存されます。
本日のショートカットキー纏め
- Ctrl+a:全選択
- Ctrl+c:コピー
- Ctrl+c:貼り付け
- Shift+クリック:現在位置からクリック行までの選択
- Ctrl+s:保存
如何でしたか。csvファイルをサクラエディタで開きたくてうずうずしてきましたか?
皆様の日常に欠片でもプラスになれば幸いです。
それではまた。









コメント